

This option is available only for POP and IMAP accounts.Įnter or change these settings as directed by your email account provider: Port (or Internal Port and External Port), Use TLS/SSL: The port numbers for receiving messages, and whether to use TLS/SSL.Īuthentication: The authentication method. If you deselect this option, you can specify the following, as directed by your email account provider: Mail automatically manages settings for your email account in Mail, such as port numbers and authentication methods. Lifeweigh Illinois Incoming mail server settings What Is My Smtp Server Address Note: The settings you see vary depending on your account type. To change these preferences in the Mail app on your Mac, choose Mail > Preferences, click Accounts, then click Server Settings. Use Server Settings preferences in Mail to change options for an account’s incoming and outgoing (SMTP) mail servers.
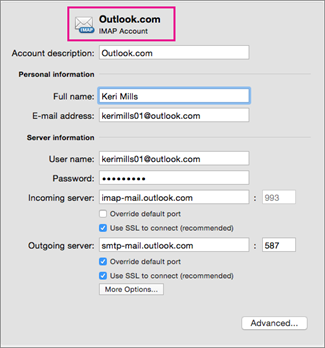
ADDING OUTGOING MAIL SERVER MAC MAC
See alsoUse SSL to connect to the outgoing mail server in Mail on MacView email account information in Mail on MacFree up storage space for email accounts in Mail on Mac Mail User Guide Select an account, then click the Remove button. In the Mail app on your Mac, choose Mail > Preferences, then click Accounts. Important: If you’re unsure whether messages you want to keep are still on the mail server, move or copy them to a mailbox stored on your Mac (the mailbox appears in the On My Mac section in the Mail sidebar) before you delete the account in Mail. Copies of messages remain on the account’s mail server and are still available (from webmail, for example). When you remove an email account from Mail, the account’s messages are deleted and no longer available on your Mac. To use the account again with Mail, select the Mail checkbox the account’s messages are shown again (they don’t need to be downloaded from the server again). Now the account’s messages are not shown in Mail. Select the account, then deselect the Mail checkbox.
:max_bytes(150000):strip_icc()/001-preferred-smtp-server-os-x-1172804-4d56fc5e1ea84d259d01486610acd6c5.jpg)
In the Mail app on your Mac, choose Mail > Accounts. In Mail, choose Mail > Accounts to open Internet Accounts preferences, select the account on the left, then select the Mail checkbox on the right. If you’re using an account on your Mac with other apps, such as Contacts or Messages, you can also use that account with Mail. Make sure the Mail checkbox is selected for the account. In Mail, choose Mail > Add Account, select an account type, then enter your account information. If you already added an email account, you can still add more. Select an account type-if you don’t see your type, select Other Mail Account-then enter your account information. The first time you open the Mail app on your Mac, it may prompt you to add an account. Make sure the outgoing (SMTP) mail server is specified as directed by the provider of your email account.
:max_bytes(150000):strip_icc()/002_cant-send-email-in-apple-mail-2260802-5bd8ab2d46e0fb005123f0f2.jpg)
To check for the correct SMTP server settings for Gmail, I suggest that you enter your Gmail email address in the following Apple support article and it should provide them for you. The SMTP server settings in the Mail app is mis-configured.To change these preferences in the Mail app on your Mac, choose Mail Preferences, click Accounts, click Server Settings, click the outgoing Account pop-up menu, then choose Edit SMTP Server List. Change Outgoing server settings in Mail on Mac You can change preferences for the SMTP mail server you use to send messages, as directed by the provider of your email accounts. Open the “Accounts” tab and click on “Server settings”. Open the voice “Preferences” in the “Mail” menu. Setting an SMTP server for Apple Mail – the default Mac mail client – is necessary to start sending and delivering your emails: but is also extremely easy. See Verify an email account’s outgoing server. In the Mail app on your Mac, if the Send button is dimmed in the toolbar of your message, or your message can’t be sent using the outgoing mail server, try these suggestions. Simply add the accounts-such as iCloud, Exchange, Google, school, work, or other-you want to use in Mail. Use the Mail app to send, receive, and manage email for all of your email accounts in one location.


 0 kommentar(er)
0 kommentar(er)
